Schritt 1 – Details
Hier legen Sie den Namen und eine Beschreibung für ein neues Template fest.
Schritt 2 – Template Configuration
Hier können Sie folgende Punkte festlegen.
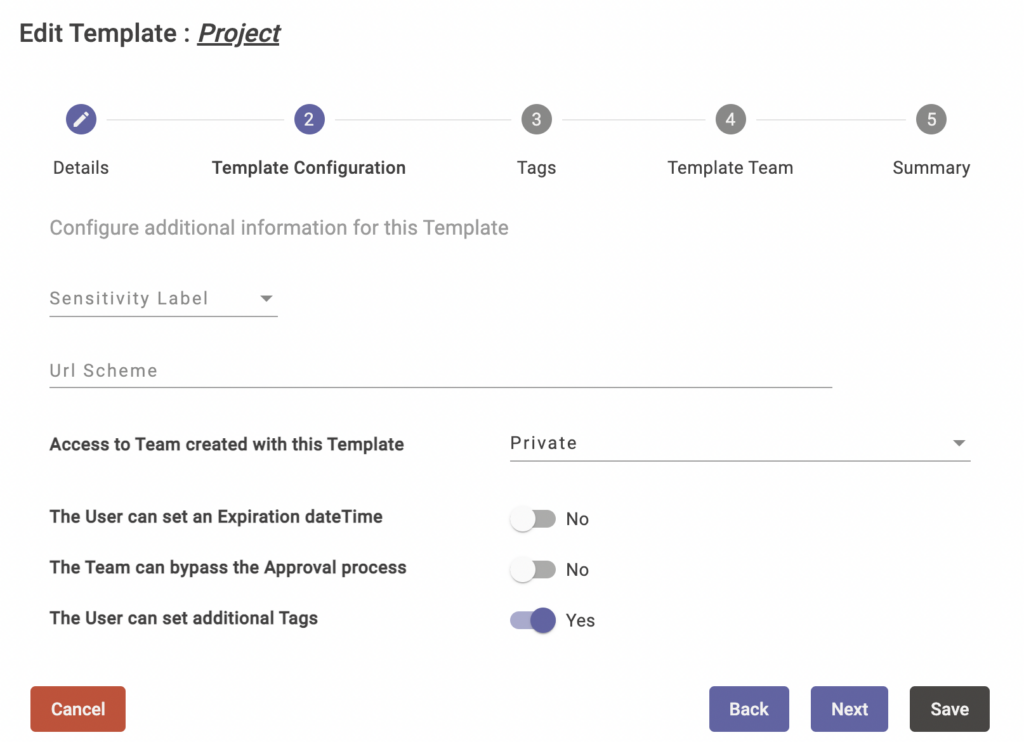
Sensitivity Label
Wenn Sie Ihren Tenant für die Verwendung von Vertraulichkeitsstufen über Labels eingerichtet haben, dann bieten wir Ihnen aus in Teams-Spirit eine Unterstützung auf Template-Ebene. Wichtig ist, dass Sie Teams-Spirit zuvor für die Verwendung mit Sensitivity Labels konfiguriert haben. (Sensitivity Labels nutzen)
Url Scheme
Hier kann ein Schema definiert werden, wie die URL der Gruppe (SMTP Name) gestaltet werden soll. Diese Funktion ist noch in Entwicklung.
Access to Team created with this Template
Hier kann die Sichtbarkeit des zu erstellenden Teams festgelegt werden. Zur Auswahl stehen:
- User Decides – der Nutzer kann selber wählen
- Public – öffentliches Team, welches von allen Nutzer gesehen wird
- Private – geschlossenes Team
Expiration Date
Hier kann man einstellen, ob das Team ein Ablaufdatum bekommen soll, welches der Nutzer selber wählen kann. Das kann bei bestimmten zeitlich begrenzten Teams ohne wichtige Inhalte nützlich sein.
Bypass the Approval process
Wenn dieser Schalter aktiviert ist, werden neue Teams ohne Genehmigung soft erstellt.
Additional Tags
Entscheidet darüber, ob der Nutzer noch weitere Tags als die im Template definierten hinzufügen darf.
Schritt 3 – Tags

Hier kann ein Set von Tags (Metadaten) festgelegt werden, die bei Erstellung des Teams vorhanden sind. Dabei kann festgelegt werden, ob ein Tag zwingend notwendig, gesperrt oder optional ist. Unter „Predefined Values“ können Standardwerte hinterlegt werden. Mit dem Mülleimer können einzelnen Einträge wieder gelöscht werden.
Schritt 4 – Template Team
Wir haben ein sehr einfache System zur Erstellung von Vorlagen für Teams implementiert. Wenn Teams immer wieder mit den gleichen Kanälen, Reitern oder SharePoint Inhalten erstellt werden sollen, kann hier auf ein Referenz-Team zugegriffen werden. Sie erstellen also im Vorfeld ein Team, welches alle wichtigen Daten und Einstellungen enthält. Tragen Sie den exakten Namen Ihrer Vorlage unter „Template Team“ ein und klicken Sie auf „Check“. Wenn Sie „Ok“ neben „Clear“ sehen, dann wurde das Team gefunden.

Jetzt können Sie festlegen, welche Einstellungen übernommen werden sollen.
Auf folgende Punkte sei hier noch weiter eingegangen:
- Clone SP Site – die unter dem Team liegende SharePoint Site wird samt Seiten und Bibliothek geklont.
- Clone Plans – Sie können alle vorhandenen Planner mit klonen.
Wichtig: Private Kanäle können nicht geklont werden, da sie eine eigene SharePoint Site darstellen.
Schritt 5 – Summary
Hier werden noch einmal alle Einstellungen in der Übersicht angezeigt.

