Step 1 – Details
Type in the name and the description of the team.
Step 2 – Template Configuration
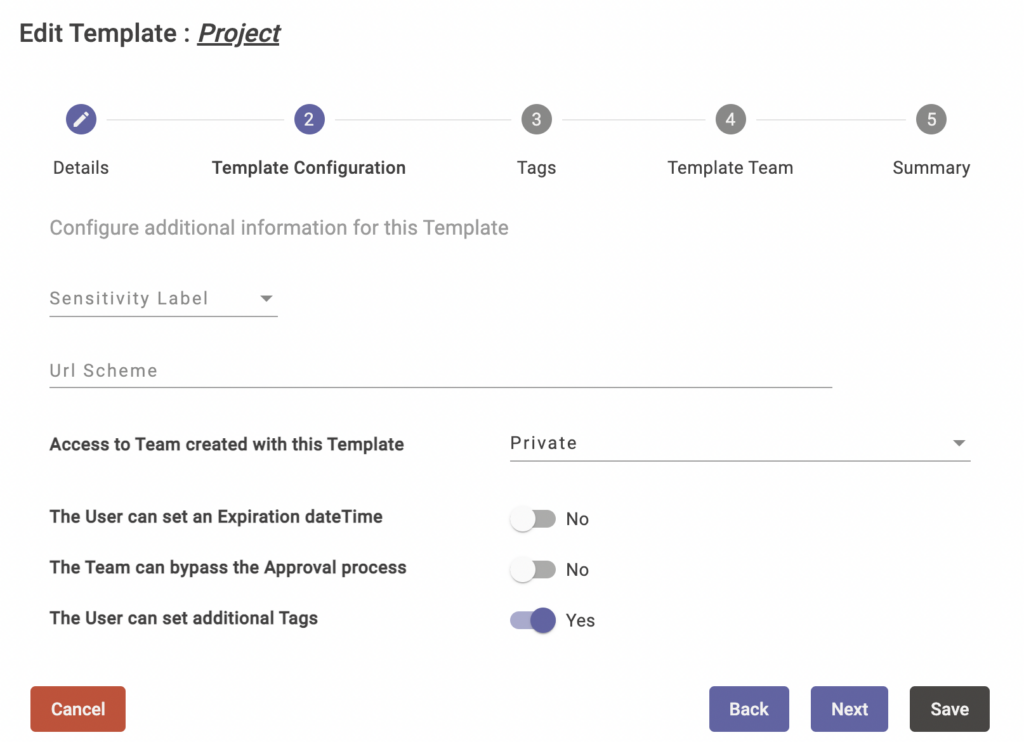
Sensitivity Labels
If your company is using sensitivity labels in conjunction with teams we provide you an easy way to integrate those labels into Teams Spirit. Look here for further details on how to set this up: Sensitivity Labels nutzen.
Url Scheme
Every team has an SMTP name that is also used as a site name for the underlying SharePoint site. You can modify this name. You can use the variable namespace to do that (look here: Actions – use variables).
Access to Team created with this Template
Here you can set the visibility of the resulting team.
- User Decides
- Public
- Private
Expiration Date
You can provide the user an expiration date for a team for automatic deletion. Use this option with caution.
Bypass the apporval process
No approval is needed when this option is switched on.
Additional Tags
More tags than the predefined can be added to the team.
Step 3 – Tags

You can define a set of tags that are glued to the team for better management. You can define your own tags and use them in different templates. The tags must be created in advance to use them in a template. You can also lock tags and predefine their values. Tags can also be optional or mandatory.
Step 4 – Template Team
If you want to use a template for channels, settings or to provide a whole customized SharePoint site together with files inside the document library, we have a simple solution for you. You can create a team from another one that acts as a template. We recommend that you create a template Teams for each purpose that is tagged as a template for better identification. To use a template team just type in the exact name and click on “Check”.

Now you can decide wich contents you want to clone.
Important: It is not possible to clone private channels at the moment because of the special permissions etc.
Step 5 – Summary
The summary shows you all settings at a glance.

